Gallery Guide
The Sims 4
The Sims 4 Guide
Gallery Guide
Added:
Have you ever had the urge to share the content that you have created? Or perhaps you want to discover the creations of other players as well? This is what the Gallery feature in the Sims 4 is all about! It’s a great place for you to look at the content created by different Sims 4 players all around the world. Not only can you browse these creations, but you can even download them to try.
A lot of possibilities are available in the Gallery. You can try out different houses, lots, rooms, decoration set ups and more. We’ll be providing you with the basics on how to use the Gallery in this guide, and let you familiarize yourself on how you can use its different features.

There are different tabs available for you to view above including the gallery itself, Spark’d challenges, News, your Profile, as well as your Library. We’ll be going through each of them so you’ll know how to use the different functions of the Gallery. There can be a lot of information that’s available so we’ll help you out with each of them.

Sorting Options: The Gallery can show a lot of items so it may be overwhelming at first. By default, the gallery will show you different Households, Lots, as well as Rooms. All of which are shown with the basic items and features in the game since there are custom items that you can look for as well. If you want to narrow down the items you’re looking for, you will need to look at the “View Content By” section on the left side.
Here, you can view all content, or even curated ones. You can also follow specific creators and only display works of those people. Take note that there are different game expansions, game packs, and stuff packs as well that provide you new items in the game. There’s a chance that you don’t have any of those packs therefore you won’t get access to those items so you can uncheck those when trying to sort them. This is a useful feature to help narrow down which available items in the gallery that you can view, depending on the version of the game that you have!
Gallery Functions: So, once you have sorted the items that you can look at, what are the options that you can use at the gallery? There are different items shown but they all have some buttons that you can interact with. These include following the user, adding to your favorites, as well as saving to your library. Think of it as shopping for different designs, but you get a lot of possible options!
If you choose an item, you’ll see more information about the design you’re looking at including its creator, the date it was posted, and more below. The important note that you’ll see here is the price, as well as the different packs that were used in order to get that specific look. If you don’t have any of the items there you might not able to save it for yourself, you will also need funds, right?

You have options to save the design to your library on the lower left icon, and you can favorite it using the heart. Report and sharing functions are also included near those icons. If you immediately want to place the lot on your neighborhood, you can choose the icons on the lower right side instead. You have options to place them directly, or even edit them so you can make adjustments according to your liking.
This way you’ll have more customization! There are so many options available so you can mix and match designs and test things out, just make sure that you have the resources needed in order to place them on your neighborhood. It’s understandable that designing on your own can get daunting, so having the gallery is a great option.

In order to upload your designs, you’ll have to choose your corresponding item. For example, we’ll choose a household for uploading. You’ll see the information available about your design, and this can include if the one that you want to upload will have pack requirements or not. You can edit the description about your design, as well as add hashtags so it can be searched up by other people around the world.

The icons on the lower left let you upload your design to the gallery, delete it, or share it on Twitter if you have it linked. If you have designs in your library that aren’t used in your neighborhood yet then you can place them using the icon on the lower right. Once you have uploaded your designs to the gallery, they will now be a part of your profile as one of your creations.
The rest of the gallery has other features such as Spark’d Challenges which are themed challenges provided by the Sims 4 Community in case you want to participate in creating designs. You can also view news through News tab, and then view you profile and catalogue designs in your profile. You can explore these at your own pace since they are very straight forward.

We hope this guide has provided you with the basics of the gallery function! Enjoy your time looking through different designs since this can help you get ideas that you can apply to your own, or simply get different creations added directly to your neighborhood. If want to be a designer and make yourself known in the Sims 4 Gallery, then start uploading your own designs! There are different possibilities that you can experience
If you plan to create your own designs for uploading, it would help you to learn about the game’s controls and different shortcuts. You can even use Cheats if you want to speed up the progress of your design creations. We have created guides for the game’s controls and cheats, so feel free to look at our pages as well below. We hope that you’ll enjoy the creation options that you can have in the Sims 4!
Game Controls Guide
How to Cheat
A lot of possibilities are available in the Gallery. You can try out different houses, lots, rooms, decoration set ups and more. We’ll be providing you with the basics on how to use the Gallery in this guide, and let you familiarize yourself on how you can use its different features.
How to access the Gallery
The Gallery feature is in an interface in the game that lets you view creations, including your own. So how do you access this in the Sims 4? Once you’re in the game you can press the photo icon on the upper right side of your screen. A quicker way is to press F4 and you’ll be able to bring up the Gallery interface immediately.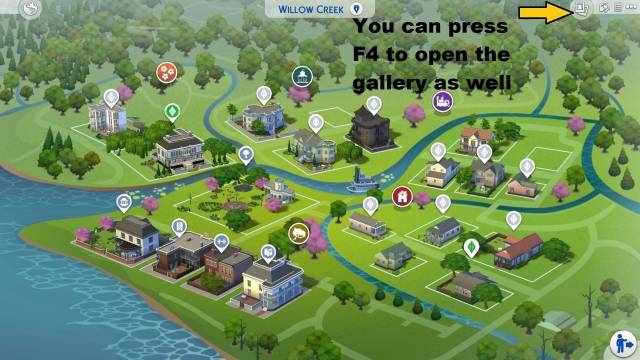
Press F4 to open the Gallery
There are different tabs available for you to view above including the gallery itself, Spark’d challenges, News, your Profile, as well as your Library. We’ll be going through each of them so you’ll know how to use the different functions of the Gallery. There can be a lot of information that’s available so we’ll help you out with each of them.
Viewing the Gallery
Whenever you press F4, or if you use the photo icon on the upper right side of the game, this will bring up the gallery tab by default. As the name implies, this shows a gallery of different creations that you can find all around the world! There’s a search function on the top that lets you search by item name, Hashtag, and EA Account ID in case you know of a creator that you’d want to look up on. There are several trending Hashtags as well below the search bar to let you try out when looking for a gallery item.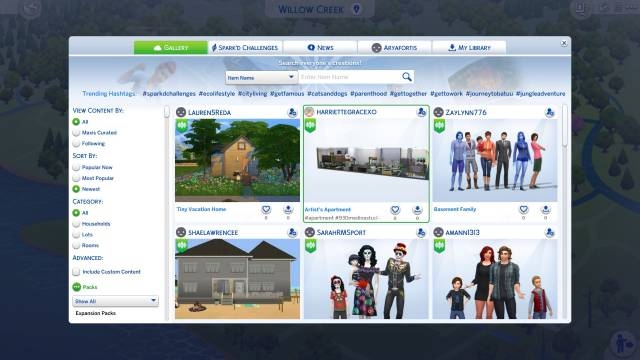
Sims 4 Gallery
Sorting Options: The Gallery can show a lot of items so it may be overwhelming at first. By default, the gallery will show you different Households, Lots, as well as Rooms. All of which are shown with the basic items and features in the game since there are custom items that you can look for as well. If you want to narrow down the items you’re looking for, you will need to look at the “View Content By” section on the left side.
Here, you can view all content, or even curated ones. You can also follow specific creators and only display works of those people. Take note that there are different game expansions, game packs, and stuff packs as well that provide you new items in the game. There’s a chance that you don’t have any of those packs therefore you won’t get access to those items so you can uncheck those when trying to sort them. This is a useful feature to help narrow down which available items in the gallery that you can view, depending on the version of the game that you have!
Gallery Functions: So, once you have sorted the items that you can look at, what are the options that you can use at the gallery? There are different items shown but they all have some buttons that you can interact with. These include following the user, adding to your favorites, as well as saving to your library. Think of it as shopping for different designs, but you get a lot of possible options!
If you choose an item, you’ll see more information about the design you’re looking at including its creator, the date it was posted, and more below. The important note that you’ll see here is the price, as well as the different packs that were used in order to get that specific look. If you don’t have any of the items there you might not able to save it for yourself, you will also need funds, right?
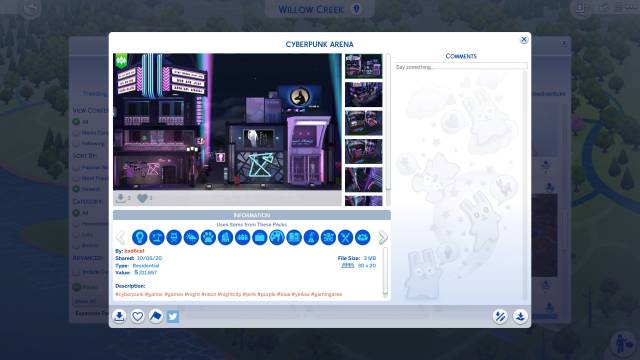
Design Information
You have options to save the design to your library on the lower left icon, and you can favorite it using the heart. Report and sharing functions are also included near those icons. If you immediately want to place the lot on your neighborhood, you can choose the icons on the lower right side instead. You have options to place them directly, or even edit them so you can make adjustments according to your liking.
This way you’ll have more customization! There are so many options available so you can mix and match designs and test things out, just make sure that you have the resources needed in order to place them on your neighborhood. It’s understandable that designing on your own can get daunting, so having the gallery is a great option.
Uploading your content
Browsing for content is great since it lets you gain access to different designs. But what if you want to become a creator yourself and place your own designs in the gallery? You can indeed do this by using the “My Library” tab that’s available on the right side. Once you access this, all of your households, lots, and rooms will appear in this list. You will also have the same options available in the regular gallery in terms of sorting.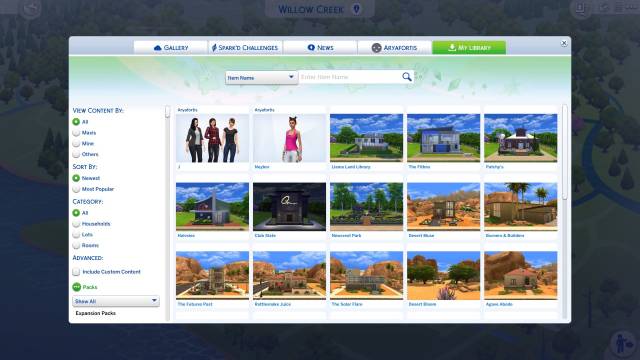
Sims 4 "My Library"
In order to upload your designs, you’ll have to choose your corresponding item. For example, we’ll choose a household for uploading. You’ll see the information available about your design, and this can include if the one that you want to upload will have pack requirements or not. You can edit the description about your design, as well as add hashtags so it can be searched up by other people around the world.
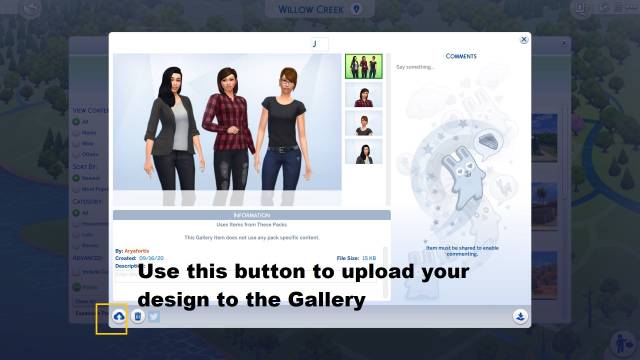
Uploading your Design
The icons on the lower left let you upload your design to the gallery, delete it, or share it on Twitter if you have it linked. If you have designs in your library that aren’t used in your neighborhood yet then you can place them using the icon on the lower right. Once you have uploaded your designs to the gallery, they will now be a part of your profile as one of your creations.
The rest of the gallery has other features such as Spark’d Challenges which are themed challenges provided by the Sims 4 Community in case you want to participate in creating designs. You can also view news through News tab, and then view you profile and catalogue designs in your profile. You can explore these at your own pace since they are very straight forward.
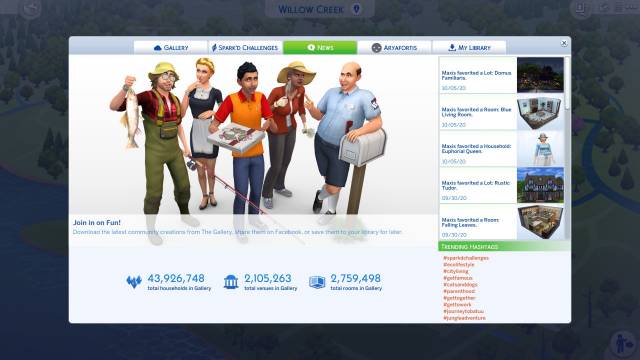
Sims 4 News
We hope this guide has provided you with the basics of the gallery function! Enjoy your time looking through different designs since this can help you get ideas that you can apply to your own, or simply get different creations added directly to your neighborhood. If want to be a designer and make yourself known in the Sims 4 Gallery, then start uploading your own designs! There are different possibilities that you can experience
If you plan to create your own designs for uploading, it would help you to learn about the game’s controls and different shortcuts. You can even use Cheats if you want to speed up the progress of your design creations. We have created guides for the game’s controls and cheats, so feel free to look at our pages as well below. We hope that you’ll enjoy the creation options that you can have in the Sims 4!
Game Controls Guide
How to Cheat
COMMENTS & REPLIES